きっかけは、Fast Boot をオンにしてしまい、BIOS画面に入れなくなった事でした… EZbook 3 Pro は電源投入直後の起動時に、DELキーを押す事でBIOS画面に入れるようになります。ここで、Quick BootとFast Bootを間違えて、後者をEnableにしてしまった事から悲劇のスタートです。
Fast BootはPCの電源を入れた時、ないしWindows を再起動した際にBIOSレベルのドライバ初期化等を最小限にしてPC起動時の初期化にかかる時間を短縮する機能です。具体的には
- ロゴ表示の無効化
- ファームウェア設定画面の呼び出し機能の無効化
- ディスクのスピンアップ待ち時間の省略
- キーボードやマウス以外のUSBデバイスの検出無効
- レガシーBIOSの完全無効化
- 非ブートデバイスの検出無効
- ネットワークブート機能の無効化
という機能を省略無いし無効にするようです。結果として、EZbook 3 Pro のBIOSに入れなくなった訳です。まずはこれをどうにかしないといけません。結論を先に言うと、裏面のネジを全て外して、バッテリーの端子を引っこ抜いて1分程すればBIOSはリセットされました。この機種、BIOS維持用のボタン電池もついてない徹底っぷりなんですね…
で、情報収集をしていたら、BIOSの機能制限解除(How to unlock the BIOS)という面白い記事を海外で見つけてしまいました。で、このEzbook 3 ProのBIOS更新方法等を日本語で探したら全く無い訳です。最近のユーザーはこういう事しないんでしょうかね。ちょっとガジェット大好きな自分としては残念でした。というわけで面倒くさいと思いつつ、海外フォーラムの記事を探ったり翻訳してBIOSの更新&機能制限解除を成功させたので記事にします。
BIOSアップデート作業は自己責任で行ってください!
万一、書き換えに失敗した場合でも当方は責任を負いません!
まず、フォーラムのURL( How to unlock the BIOS )はこちら。簡単に流れを説明すると…
- 上記URLからツール(Tools) と Unlocked BIOSes をダウンロードする
- 自分のパソコンのBIOS画面で、Build Date and Time を確認。利用する Unlocked BIOSes を選ぶ。(著者のは、2018/01/02 でした。dd/mm/yyyy 表記なので注意)
- Toolsを解凍(パスワードはURL中にあります)し、中から AfuEfix64.efi を取り出す
- USBメモリを用意(FAT32フォーマット)して、AfuEfix64.efi と 02_01_18_bios_unlocked_final.rom をそこへコピーする。romは各自のノートパソコンの Build Date and Time と必ず合わせる事。(ブリックします)
- 再起動し、F7でBOOTメニユーを開くか、BIOS画面へ入り [Save and Exit]の下にある [ UEFI: Build-in Efi Shell ] を選択する。
- Efi Shell が起動するので、既存のBIOSのバックアップを取ってから更新用BIOSへ書き換えする。エラーが起きたら、再起動前にバックアップしたBIOSへ下記戻す。
- 全てが成功したら exit で再起動する
以上です。1,2,3,4,5 までは説明の必要は無いでしょう。逆にここまでを理解できない方はBIOSを更新すると危険なのでしない方がいいです。2万オーバーの文鎮ができてしまうので。 6 から説明します。 Efi Shell は独特(Linuxコマンドっぽい)なので、ちょっと注意が必要です。ここまでで適切なromとAfuEfix64.efiが入ったUSBメモリを挿した状態で、 Efi Shell を起動しているはずです。まず、このドライブに移動する必要があります。当方の環境ではfs6でした。M.2 NGFF をインストールしていてドライブレターが増えているからです。まずはUSBメモリに移動して内容を確認します。(太字が入力するコマンドで、fs6の6はそれぞれの環境により異なります)
- fs1:\> fs6:
- fs6:\> ls
どうでしょうか?先程コピーした romとAfuEfix64.efiが見えているでしょうか?見えていなければ、ドライブレターが間違っています。見えていたら、まずは既存BIOSのバックアップをとります。
- fs6:\> AfuEfi64.efi backup.rom /O
これで、USBメモリに現在のBIOSバックアップ、 backup.rom が取れます。次に、ダウンロードしたROMの整合性チェックを掛けます。02_01_18 は著者の環境なので、違う場合にはそれぞれのROMを指定してください。
- fs6:\> AfuEfi64.efi 02_01_18_bios_unlocked_final.rom /D
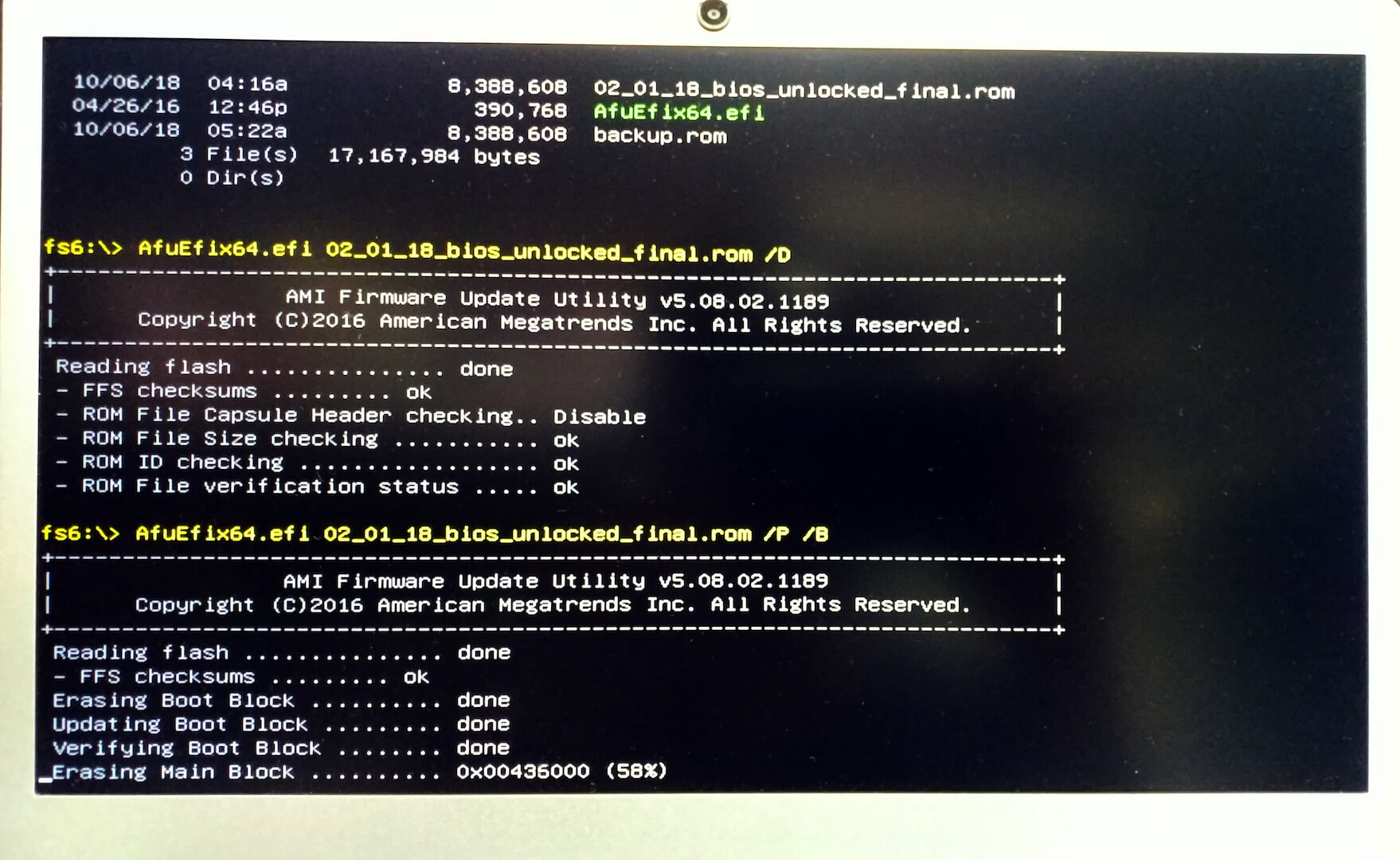
図の上段がそれです。Rom File verification status が ok になっています。この表示通りになっていれば、ダウンロードしたROMは問題ありません。次に、BIOSを更新します。
- fs6:\> AfuEfi64.efi 02_01_18_bios_unlocked_final.rom /P /B
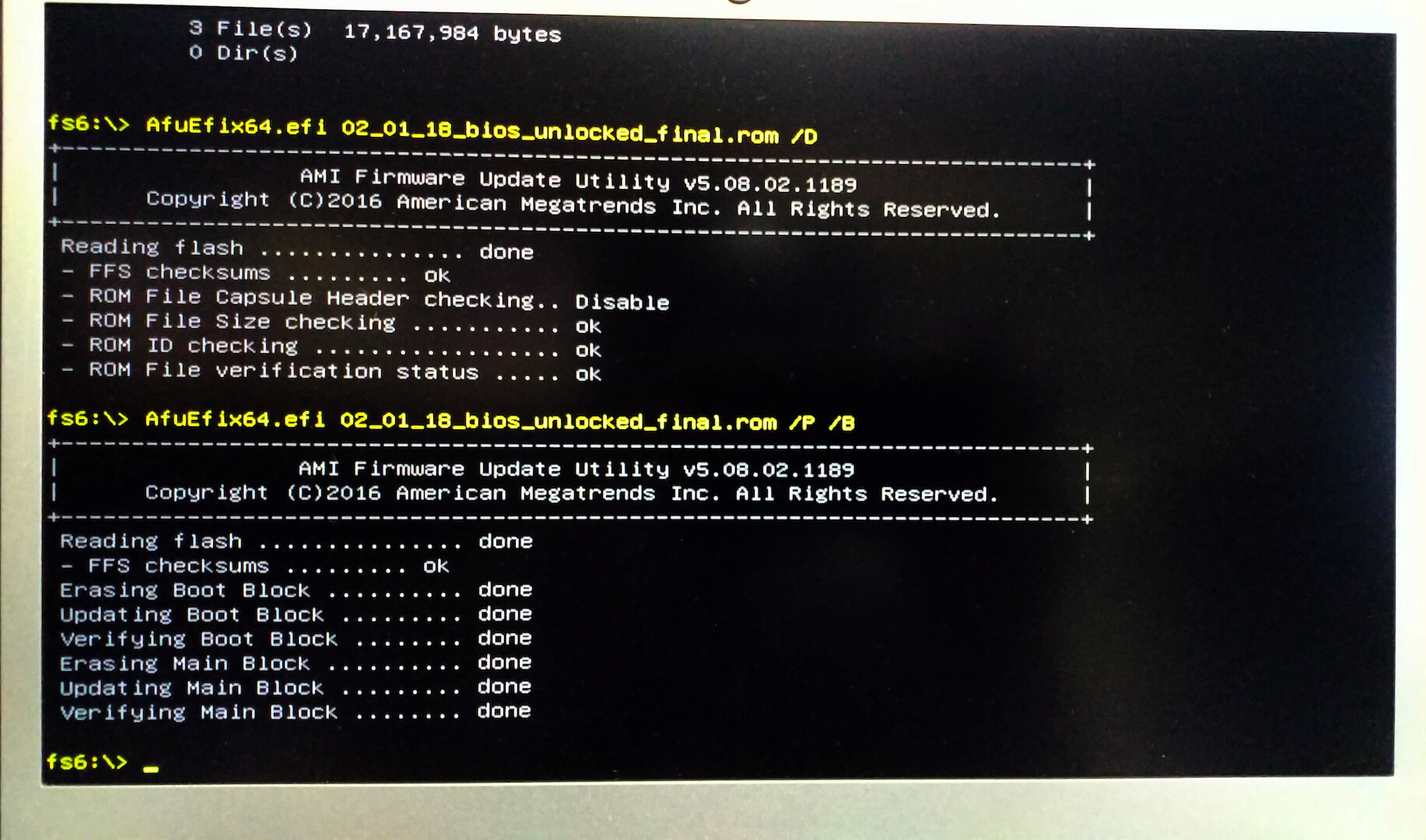
図の下の様に、全ての項目が done となれば更新完了です。ここで何らかのエラーが出た場合はバックアップBIOSに書き戻す必要があります。絶対に再起動しないでください!!トラブル時の下記戻し方法は以下の通り。
- fs6:\> AfuEfi64.efi backup.rom /D
- fs6:\> AfuEfi64.efi backup.rom /P /B
全て問題が無ければ、 exit と入力して再起動します。
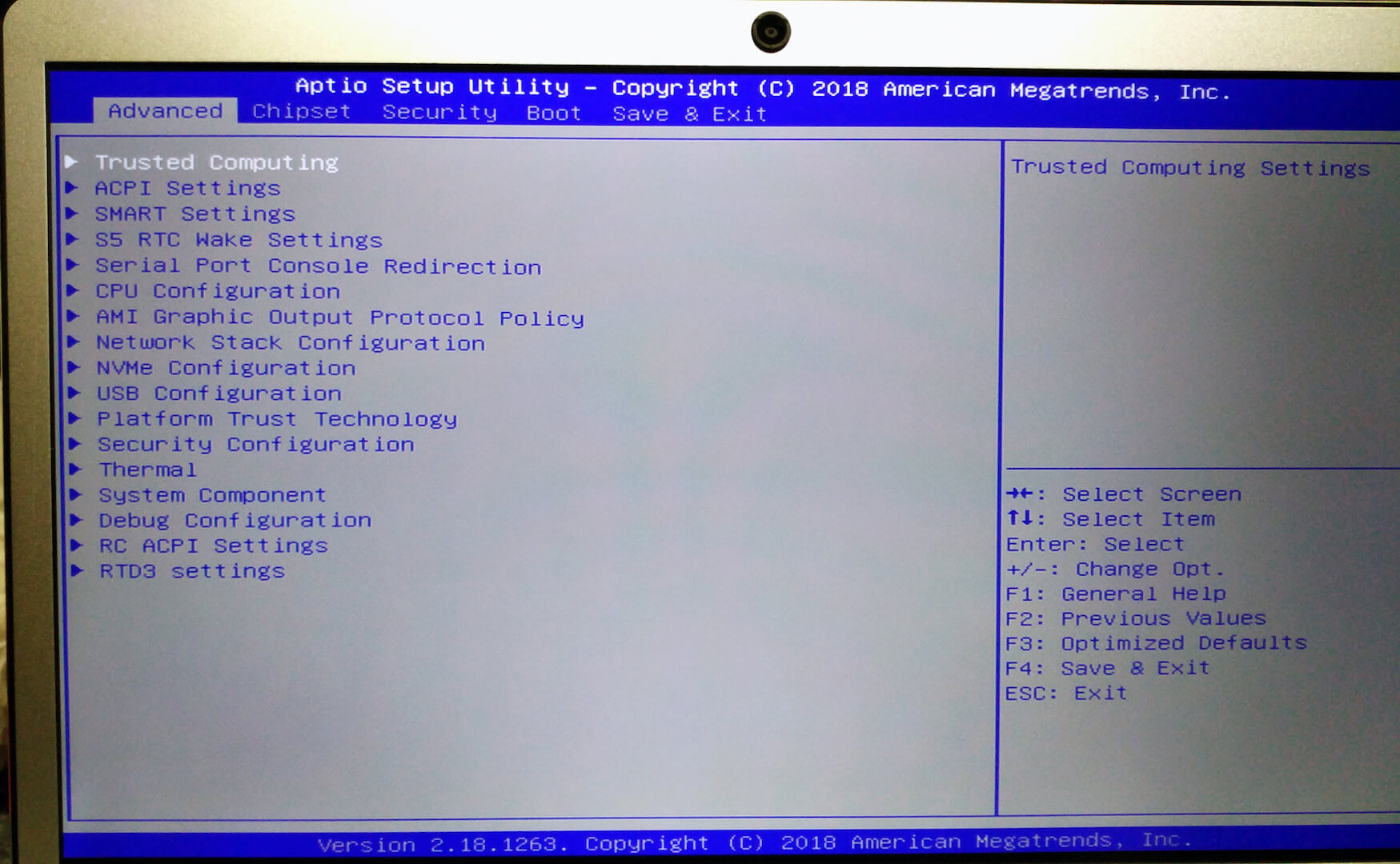
BIOS画面がだいぶ変わりました。ちなみにeMMCの高速化したかったのですが、最初からHS400モードになっていました…場所は、[chipset] -> [south cluster configuration] -> [scc configuration] -> [emmc max speed] です。折角なので、TCSunBow 240GB と 内蔵ドライブの速度差を測ってみました。まずは内蔵ドライブから(HS400設定済み)
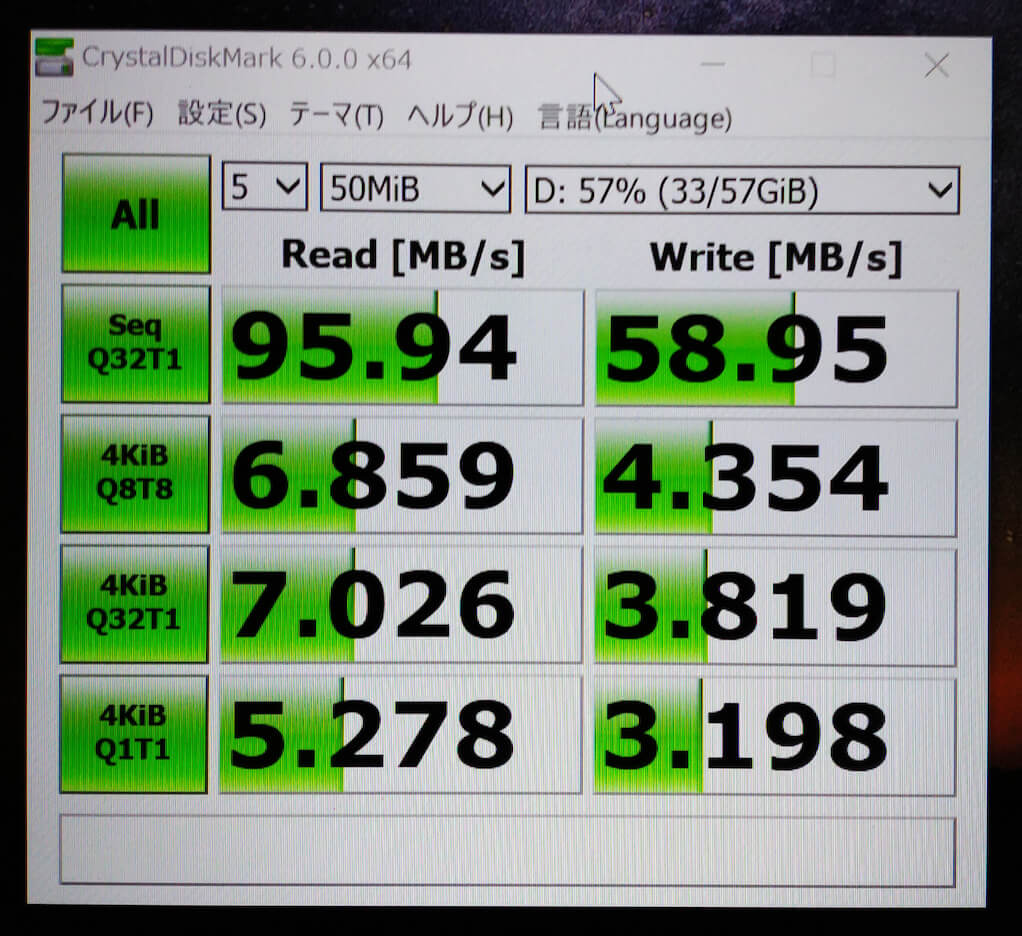
次に、 TCSunBow 240GB
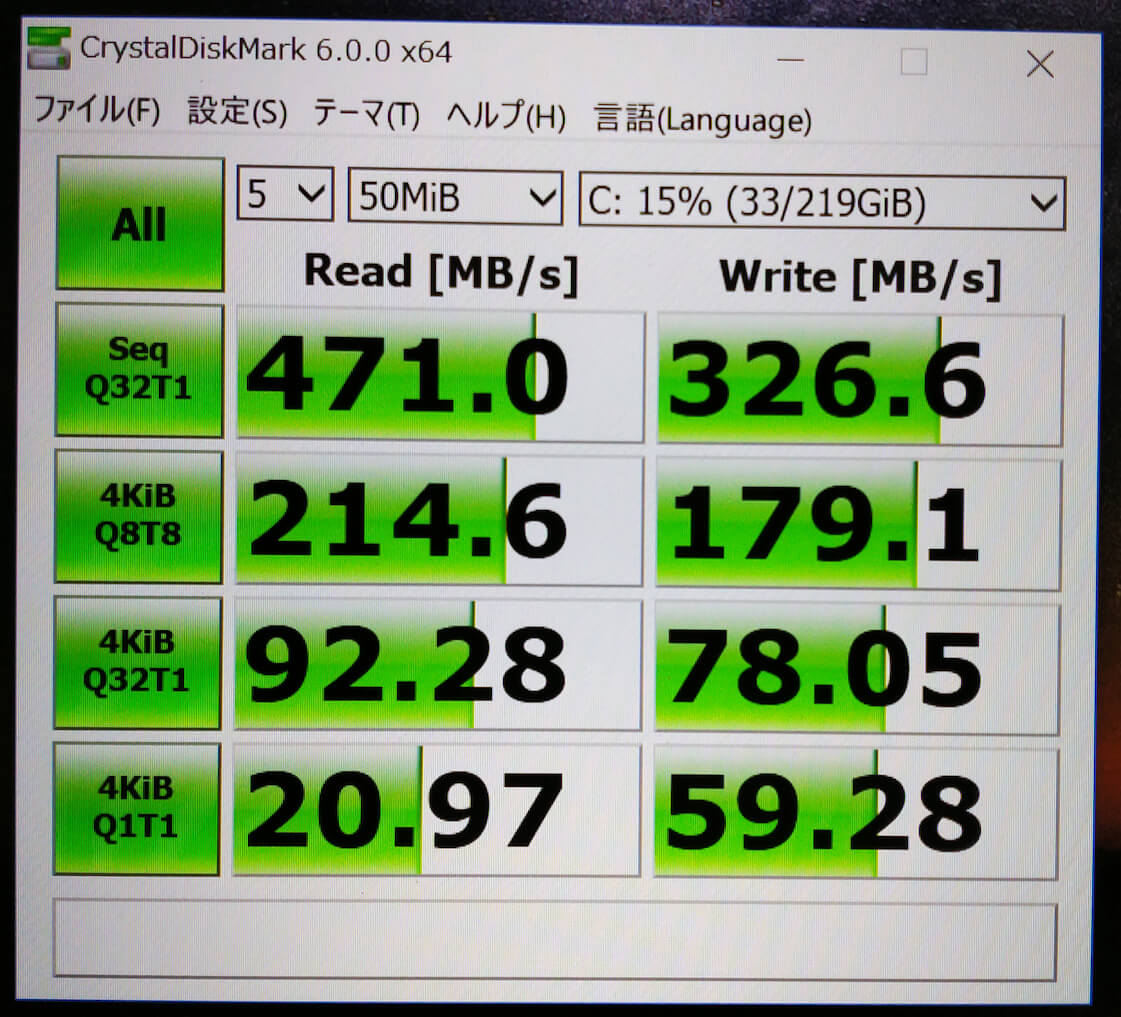
たかが\5,000で随分高速化したと思います。これならばストレス無く利用できそうですね。ちなみに元ディスクからのクローンは、EaseUS Todo Backup Free を使いました。クローンして、再起動してBIOSから起動ディスクを変更するだけでトラブル無くそのまま行けました。但しそのままだとディスク容量が小さいまま(64GB)なので、EaseUS Partition Master Free を利用して拡張しています。
ご担当者様
お世話になっております。EaseUS Softwareです。
突然のコメント、大変失礼いたしました。
弊社の製品を紹介していただき、誠にありがとうございます。
もっと詳しく了解したい読者様がいるかもしれませんので、このたび、記事の中でEaseUS Todo Backupの日本語公式紹介ページを挿して頂きたく、お願い申し上げます。
https://jp.easeus.com/backup-software/free.html
お忙しいところをお邪魔して、大変恐縮です。
お手数ですが、何卒宜しくお願い致します。
EaseUS 様
こちらリンクを張らせて頂きました。
それでは宜しくお願い致します。