できるもんなんですね。。
最近、PS5でtwitch配信しているんですが、喋りは苦手だし自分の声がそんなに好きでは無いので今までスマホでぽちぽちとチャットにスラック入力して居たんです。
ただアクションゲームのプレイ中にぽちるのがすげー面倒になってきたんで、マイクを買おうか…と思っていた所。
ふと気がついたら自宅に Zoom H2n が転がっていた事に気がついたので、接続できるか試してみようと思いました。実際に試した所、あっさりと認識したのでやり方を備忘録を残しておきます。
まず大前提として、USB ケーブルで Zoom H2n と PS5 を接続しておいてください。
Zoom H2n 設定の仕方
ver 3.0 のファームウェアの方法です。
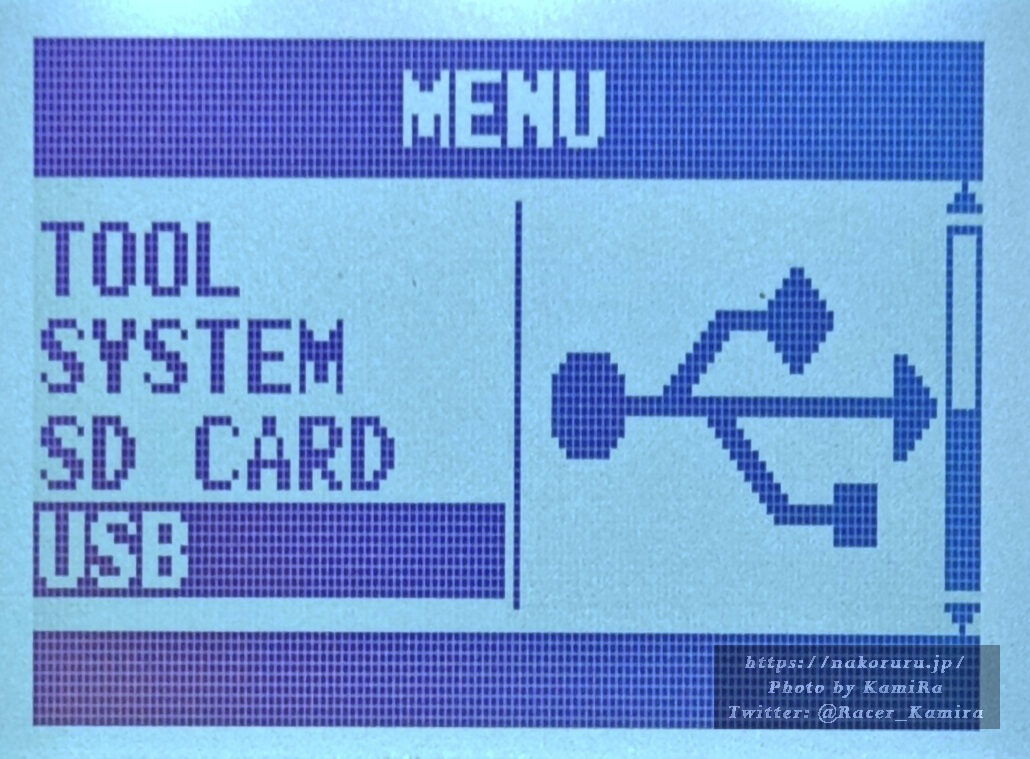
メニューの下段、「USB」を選択。
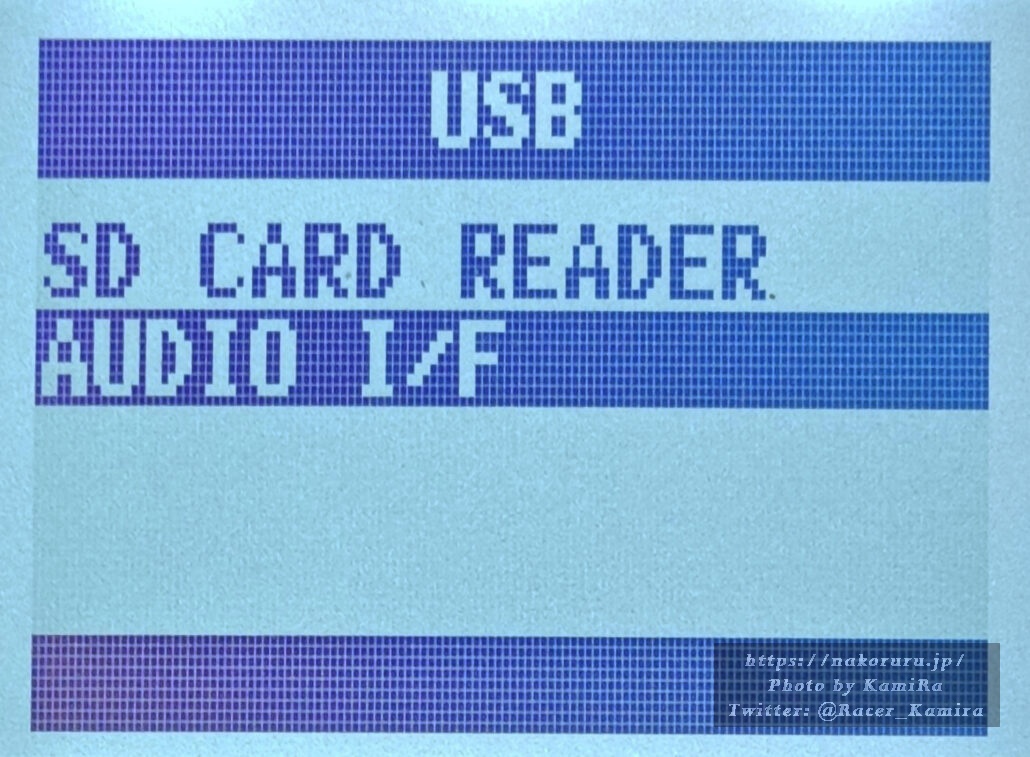
「AUDIO I/F」 を選択。
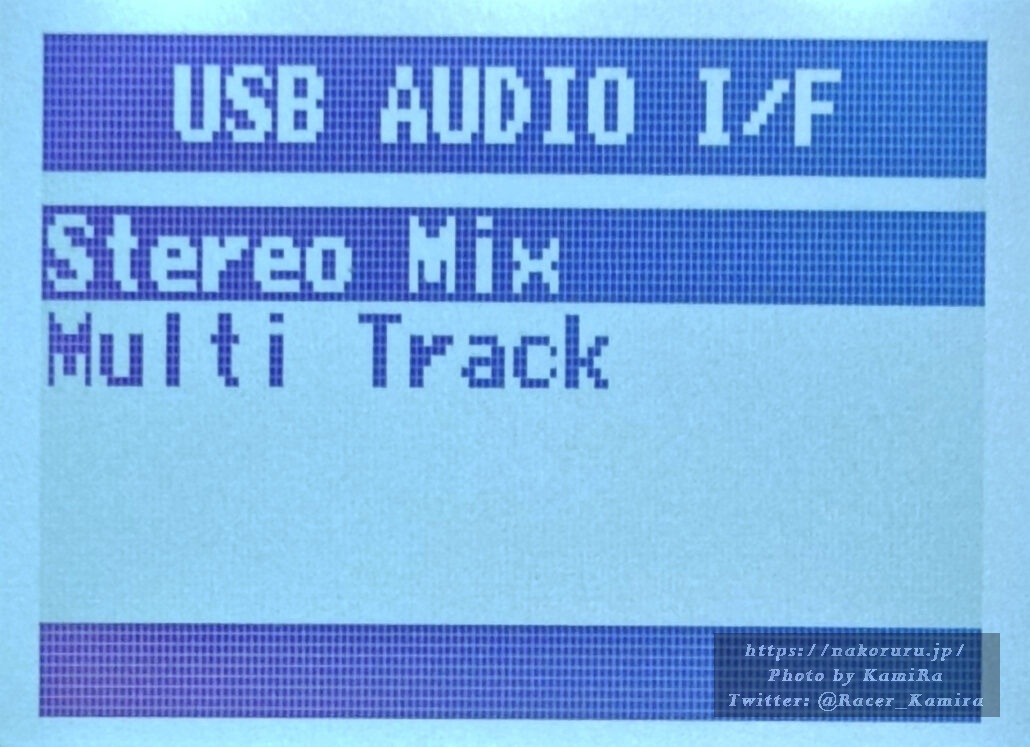
「Stereo Mix」 を選択。
以上で完了です。録音方法は MS に設定しました。横のゲインは 3 に設定してあります。
PS5 側の設定
PS5の本体設定画面の「サウンド」の「マイク」を確認します。
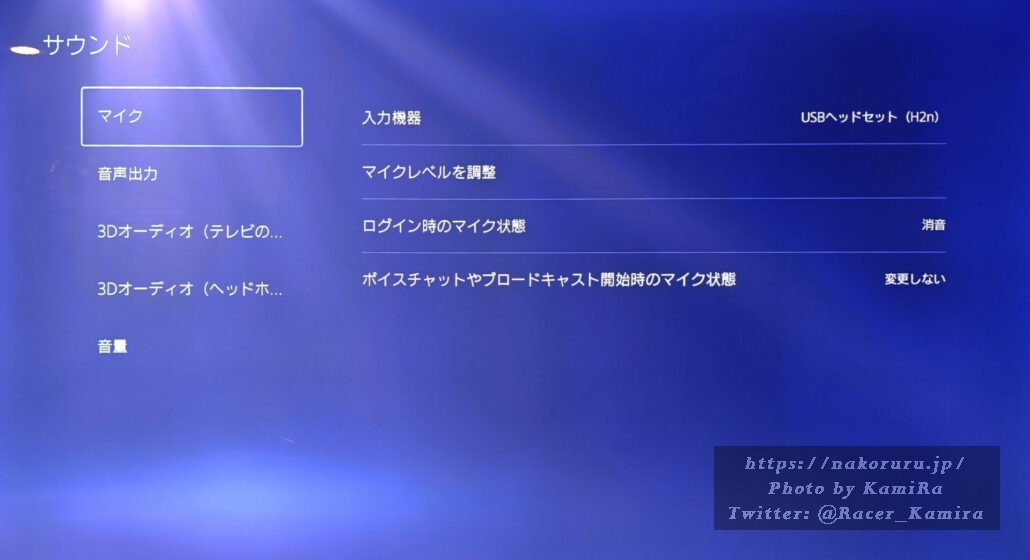
ケーブルに問題がなければ、「USBヘッドセット (H2n)」と表示されます。
「ログイン時のマイク状態」は「消音」にしておく事を推奨します。いきなりマイクで音を拾われてしまうと色々と危ないので(笑)
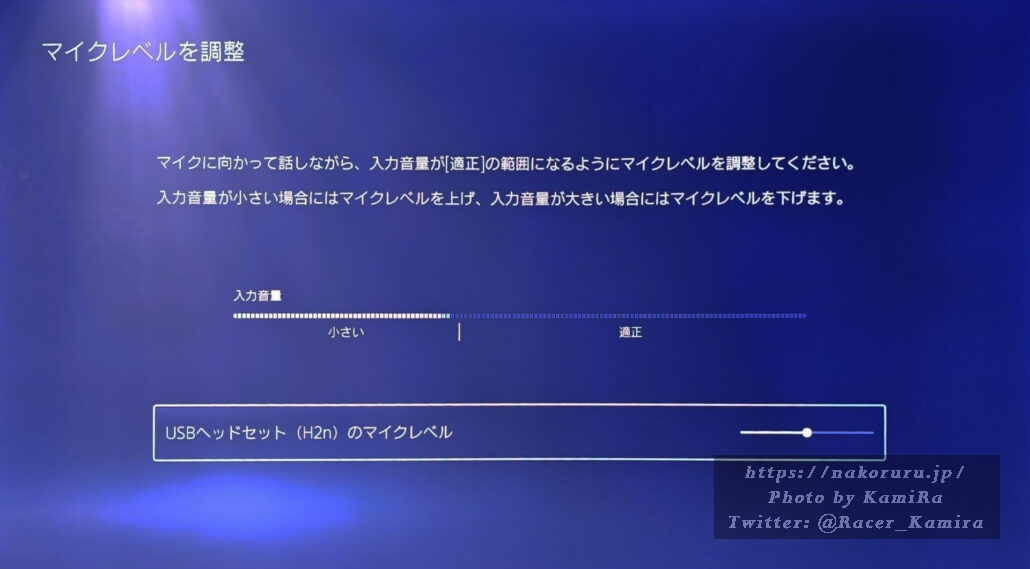
次に「マイクレベル」の設定で、適正値を設定します。H2nと下の「マイクレベル」から適当な位置に設定しましょう。
これはマイクとの距離や話し声の大きさによって変わるので、お好みで。自分は適正の中央位置程度に設定しました。
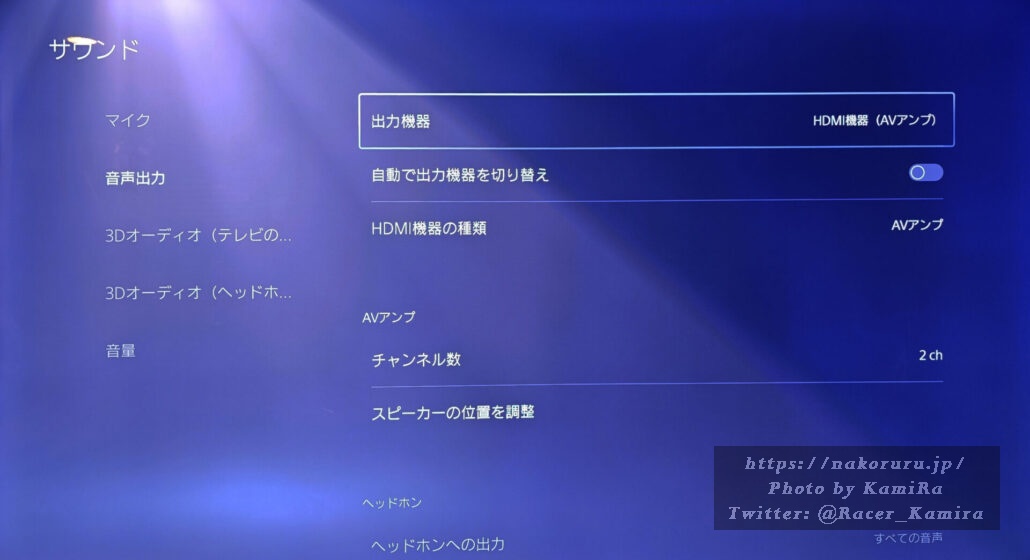
最後に音声出力です。
そのまま自動設定にすると、H2n から音が出てきます(笑) スピーカーが内臓されているので、これだと問題アリ。
という訳で、自分は HDMI 側から出力するようにしました。テレビと繋いでいる方もこれでいいと思います。
以上で設定は終わり!
あとはブロードキャスト時に「マイクの消音」を解除すれば、PS5を経由してHDMI(アンプ or テレビ)から声が聞こえるようになりました。
Twitch側のテストはまだしていませんが、恐らく大丈夫だと思います。