当方、仕事柄ターミナルでの作業が非常に多いのです。
で、普段利用しているターミナルエミュレータですが、Poderosa 4.0.2 を利用しています。
Poderosa
http://ja.poderosa.org/
で、勿論作業をするに辺り、記録を残して置く事は最重要点(自分を守るためにも)になるので、設定でログを吐かせるようにしているのですが・・・。
例えば、kernelのコンパイル等をした場合、物凄い勢いでログが吐かれるわけです。
普段利用している会社支給のノートPCはHDDがIDEなため、ログの吐き出すためにCPU利用率が100%に張り付いてしまい、他の作業をする事ができません。
殆どの人が、エディタ・メールソフト・ブラウザを開いて作業をすると思うので、100%に張り付いてしまうと大きくコストロスになってしまいます。
オマケにPoderosa自体が、.netで作成されているためかアプリケーション自体が重いという欠点もあります。高機能なのはありがたいのですが・・・。
で、最近のノートPCでも512MBや1GBのメモリを搭載している点、そして吐き出されるログは大きくても100MB行かないという点に気が付いたので、RAMディスクを活用してみる事にしました。
RAMディスクにPoderosaのログを吐き出せば、HDDを使うよりログ書き込みは高速かつ負荷は低下すると思ったわけです。
RAMディスクの作成に使ったソフトはこちら
AR RAM Disk
http://www.arsoft-online.com/
元々は、ERAM for Windows を利用していたのですが、アクセスすると「ファンクションが間違っています」エラーが多発したため、こちらを利用しました。
ちなみに、このエラーの回避方法は作者ホームページの「ERAM for Windows よくある質問」に回避方法がのっていました。
自分はFディスクとして作成し、メモリ割り当てを64MBとしました。
このままPoderosaのログ吐き出し先をRAMディスクのFドライブにすれば完了!と言いたいところですが、RAMはあくまでテンポラリ。
なので、Poderosaを終了させたらログをHDDに書き出すバッチファイルを作成しました。
start.batの中身
cd C:\Program Files\Poderosa\
Poderosa.exe
copy f:\* “C:\works\poderosa\log\”
cd f:\
echo y|del f:\*
後は start.bat 経由で起動すれば、Poderosaの起動中はプロンプトが停止し、終了すればログは自動的にHDDに書き込みされるわけです。
ちなみにどの程度効果があったか・・・と言えば、以下のスクリーンショット通り。
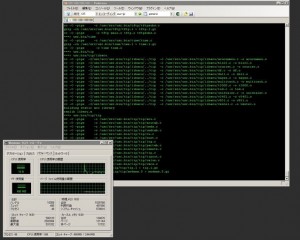
画面表示中@Freebsd 4.11 kernelコンパイル中
このままでもいいのですが、画面表示のためにCPUが食われているのでPoderosaを「最小化」してみました。
で、その時のCPU使用率はこんな感じ。
見事、4%以下まで低下しました。
HDDに書き出している時は、最小化にしても大して負荷が下がらず難儀したものです。
これで、他の作業に影響なく作業ができますね。
ただ、注意しないといけないのは ログの容量>RAMディスクの容量 にならない事。
適当なタイミングでPoderosaを再起動してあげてください。
後、必ずPoderosaを落としてログをHDDに書き込んであげてください。
そうしないと消えてしまいます。
これで、快適なPoderosaライフを!
