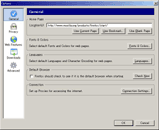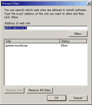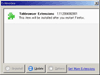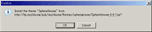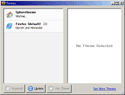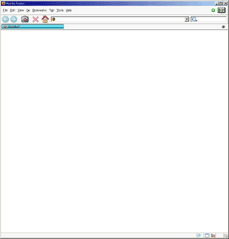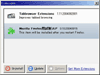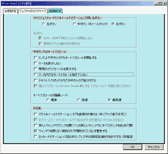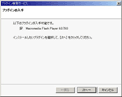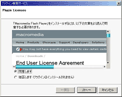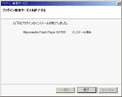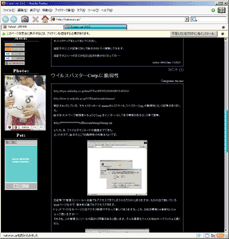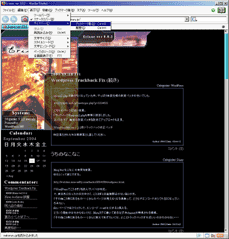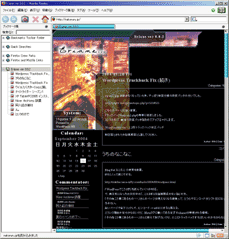今回はできたばかりのMozilla FireFox PR1.0をレビューしてみたいと思います。
ぷに使い(sleipnir)が使えると思う程度までは設定を色々とやってみようと思います。
設定の順番の通りに書いていくので、是非参考にしてくださいな。
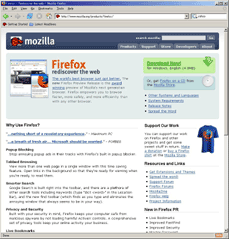
インストール直後の画面。
ここまでは誰でもできそうなので割愛。
まずは、初期設定。
Generalの項目が表示されているはずなので、Home Page項目の変更をします。起動のもっさり感を少しでも軽減するために、「Use Blank Page」をクリックします。勿論、ホームページのアドレスを書いてもかまいません。
次に、「Fonts & Colors」をクリックします。
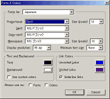
デフォルトは Fonts for が Western になっているので、
Japaneseを選択します。
Serif:の項目が「MS明朝」になっていると思うので、これを「MS Pゴシック」に変更してください。これでまず見栄えの違和感は無くなると思います。
「OK」を押して、前の画面に戻ったら次は「Languages」をクリックします。
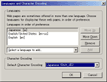
デフォはEnglistのみ&Western設定になっています。
ここで、「Select a language to add」をクリックし、「Japanese[ja]」を選択したら「Add」を押します。
このままだと優先度が低いので、「Japanese[ja]」をクリックしたら「Move Up」を何回か連打して一番上に持ってきます。
下の「Default Character Encording」も「Western」から「Japanese (Shift-JIS)」に変更します。他にもEUC-JP等がありますがShift-JISが一番無難のようですね。
「OK」を押して、前の画面に戻ったら次は左のメニューから「Privacy」をクリックします。
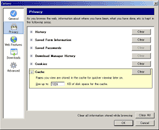
画面が変わったら、一番下の「Cache」をクリック。
デフォで50000KBになっています。
元々50MBのキャッシュが割り当てられています。IEのン百MBとかよりかはマシですが、これ自分的には多いと思います。
最近は回線速度も速くなり、サーバに取りに言ってもそんな時間はかかりません。私の場合は、1024まで落としています。こうする事で、溜まり溜まったキャッシュへのアクセスの時間もだいぶ無くなります。
次は左のメニューから「Downloads」をクリックします。
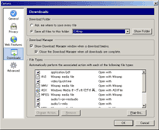
初期設定では、ファイルをダウンロードするとデスクトップに落ちます。これはみっともないので、私はC:tmpに落ちるようにしました。
Download Manager の項目ですが、このチェックはすべて外した方が良いと思います。チェックを外さないとDownload Managerというのが一々起動して鬱陶しいです。
これで初期のOptionはすべて完了です。
次に、ぷに(sleipnir)同様のタブ機能が欲しいので、その機能拡張をゲットしましょう。
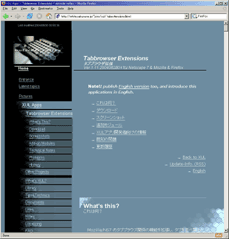
outsider reflex
こちらのページでダウンロードできる、「Tabbrowser Extensions」が逸品なので、これを使います。
XUL Apps -> Tabbrowser Extensions タブブラウザ拡張 -> ダウンロード
という流れでいきます。
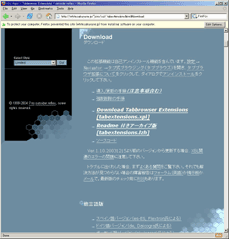
このページの「Download Tabbrowser Extensions [tabextensions.xpi]」
をクリック!
画面の上側に「Edit Option」が表示されましたか?
これをクリックします。
これ、へんなファイルをダウンロードしないような防御機能なんですね。許可されたドメイン以外からの機能拡張できないようになっています。
「Allow」のボタンを押してください。
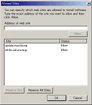
追加されました。

するとこんなダイヤログでてきますので、
「Install Now」を押してください。
拡張機能が自動でインストールされます。
これでTabbrowser Extensionsのインストールが完了したので、一度FireFoxを閉じて再度起動します。
追加機能をした場合、大抵はこの再起動が必要になります。
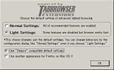
FireFoxを起動するとこんな画面が・・・
さっき追加した機能の初期設定画面が自動で起動します。
ここでは「Light Settings」を選択し、下の「Use Sleipnir compatible default settings」のチェックを入れます。
これで、ぷにコンパチの仕様になります。
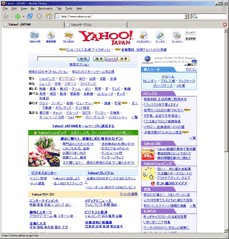
リンクをクリックすると、別タブに開きます。
これでマウスジェスチャー機能以外はほぼぷに仕様になります。
そのインストールは後述するとして、次はデザインを変えてみたいと思います。
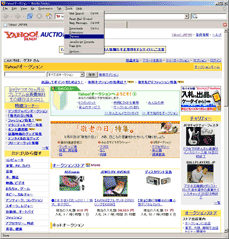
Tools -> Themes をクリックします。
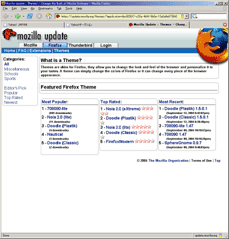
こんな画面がでてきました。
まだ登録されているスキンが少ないですね。
好みでいいのですが、私は「SphereGnome 0.9.7」を
インストールしてみたいと思います。
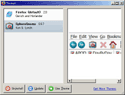
無事にインストール完了しました。
適応したいスキンをクリックし、「Use Theme」を押して
FireFoxを再起動すれば、テーマが適応されます。
いわゆるスキン機能ですね。
こんな風にWebからクリックしていくだけで、機能拡張やテーマ(スキン)の適応ができます。便利ですね。
次に(ホントは最初にやればよかった)、メニューの日本語化をしたいと思います。
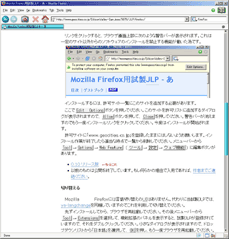
試製JLP – あ
こちらのサイトの「Mozilla Firefox用試製JLP」を使用させていただきます。
サイト案内から Firefox をクリックすれば、該当ページです。
中盤辺りの 0.10 リリース版 (最終更新:2004/9/16) をクリックします。
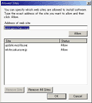
さっきと同じ方法でAllowに追加します。
ただ、今回の場合はgeocitiesと広範囲なので、
後々は消した方がいいかも知れません。
一度FireFoxを再起動します。
その後、設定を変更しなくてはいけないので、
Tools -> Extension をクリック。
「Mozilla FireFox用試製JPL」がインストールされているので、これを選択し「Options」をクリックします。

こんなオプションがでてきました。
これが、メニュー等の言語切り替え機能になります。
英語から日本語を選択して、FireFoxを再起動すればメニューが日本語に!!
・・・なりませんでした(笑)
自分の環境では適応方法がおかしかったのか、切り替わりませんでした。
仕方なくFireFoxのショートカットを開いて、リンク先を以下の用に変更しました。
“C:Program FilesMozilla Firefoxfirefox.exe” -UILocale ja-JP
これで無事に適応されている事を確認しました。
さて、最後にマウスジェスチャー機能を追加します。私はぷにでもこの機能をフル活用しています。
先程の「試製JLP – あ」さんのトップページからリンクを辿っていくとなぜか古いページにしかいけなかったので、直リンしてしまいました。
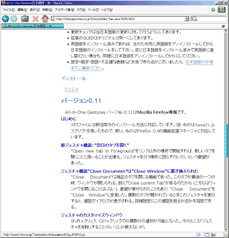
All-in-One Gestures日本語版 – あ
中くらいに「0.12.4 (04.09.16現在)」がありますので、先程と同じようにしてクリック!インストール!
・・・できませんでした(笑)
なぜかインストールされなかったです。
こういう場合は、まずファイルをローカルに保存します。
File -> Open File で、ダウンロードしたXpiファイルを選択すればインストールが始まります。

FireFoxを再起動して、Tools -> Extension をクリック。
「All-in-Oneジェスチャ日本語版」がインストールされているので、これを選択し「Options」をクリックします。
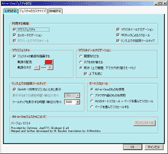
ここの設定は好みで変えてください(笑)
ジェスチャーの設定はいたってシンプルです。
ジェスチャーをさせたい動作の項目を選んで、「編集」を押します。左下に「ジェスチャ入力」というボタンがでるので、クリックします。
白いボードがでてきますので、右クリックを押しながらマウスを動かします。その動きが登録されるので、「OK」のボタンを押せば登録が完了します。
後はブラウザ上で、右クリックを押しながらさっきと同じようにマウスを動かせば、ブラウザが希望通りの動作をするはずです。
さて。
これで一通り動くようになりましたが、Flashくらいは・・・と思っていると思います。
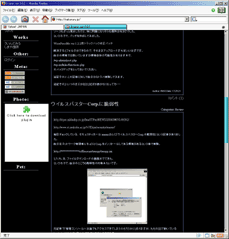
現状こんな感じ。
このジグソーパズルのピースみたいなところをクリック!
簡単ですね~。
で、そんな時にネットを調べていたらRSS機能を使ったブックマークができるということを知りました。
RSSって何かってーと、コンテンツのタイトルとかを書き出してくれるんですな。最近のBlogには大抵この機能がついています。WWWCみたいなもんだと思ってもらえばいいかな?あれよりも詳細に色々わかるって感じです。
名前は、Live Bookmarkというらしいですね。
ていうわけで、実験!
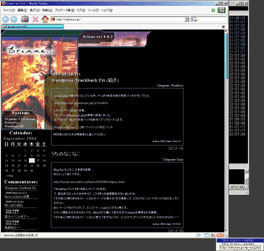
RSSに対応していると、ブラウザの右下に「RSS」の文字がでてきます。
ここれをクリックするとメニューがでてきますので、「RSS 2.0フィードを予約」を選択してください。

こんなメニューがでてきました。
ブックマークのどこに追加するかって感じです。
このまま「OK」を押しましょう。
RSSに対応したLive Bookmarkはかなり使えそうです。
ただ、現時点だと一括更新みたいなのができない?みたいなので、今後に期待でしょうか?
さて、駆け足できましたがこんな感じです。
これらの設定をすることで、かなりぷにと似通った使い方ができると思います。FireFoxにおいて凄いのは、機能の追加をユーザーがどんどんできる事とクリックしていくだけで機能が追加できる事です。
これは同時に安全性の危険という事にもつながるのですが、それを回避すべく色々な対策が取られていると思います。
FireFoxにしたらすべて安全かと言えば、それはただの幻想です。結局使う人の力量に左右されますので、FireFoxだからということはありません。
ただ、OSに直結しているわけでは無いので、多少はマシ・・・なんでしょうかね?
しばらく様子見しながら、FireFoxも使っていきたいと思います。このサイトもFireFoxで体裁が崩れないようにしなければ・・・