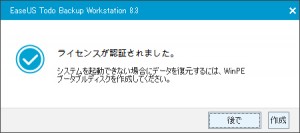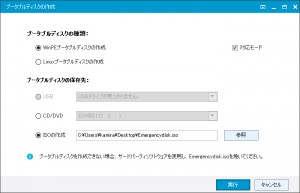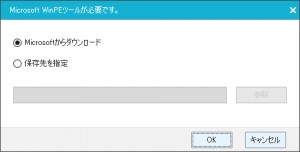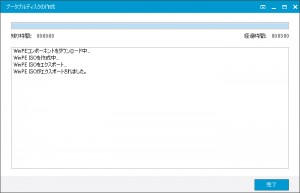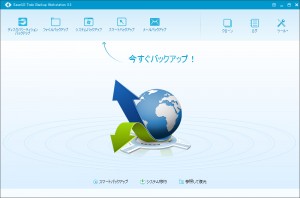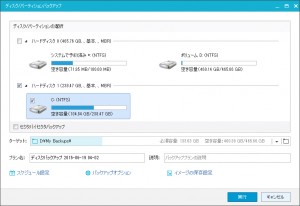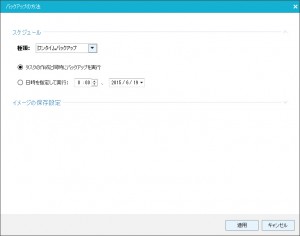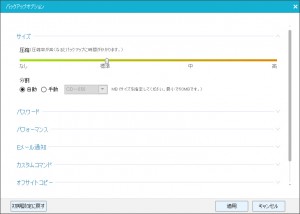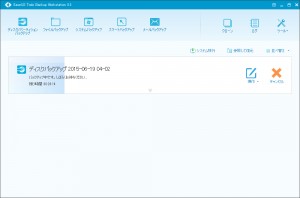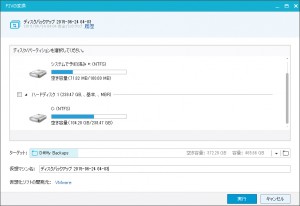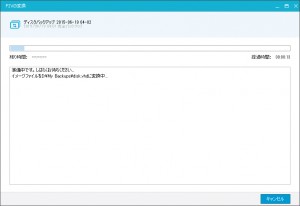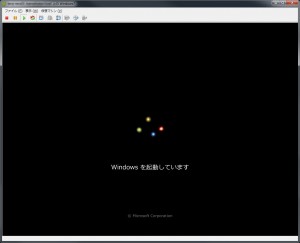今から7年程前、上記のレビューを書いた事がありました。今見るとかなり稚拙だなぁと思いますが、何とjp.easeus.com 様の目に止まりましてご連絡頂きました。。結果、新作「EaseUS Todo Backup Workstation」 を試させて頂く機会に恵まれました。大変に光栄な事であり、まずは easeus.com 様に感謝の意を評させて頂きたく存じます。
とは言え、一切の容赦も遠慮もしないで使ってみた雑感を書いてみたいと思います。
皆さん、バックアップ。最近取っていますか?つい先日、折しも自宅のWD20EARS(2TB)のHDDがお亡くなりになりました。46466時間(約1936日)でした。いやあ、死は突然に降りかかりますね。人生には3つの坂があるそうです。のぼり坂、くだり坂、そしてまさか。自分も朝起きたらいきなり心筋梗塞になってましたからね(笑) 定期健診でも問題無かったし、前日までは車で外出してピンピンしていたのにですよ?
話が逸れましたが、パソコンの故障。そしてHDDの故障は突然にやってきます。それに泣かない為にもバックアップは必要だと思います。特に仕事で使われていて、無いと収入に直結する方。
朗報です。
今やバックアップソフトはとても身近に、かつお安く、今直ぐにでも手に入る時代になりました。と、言うわけで前置きが長くなりましたが、「EaseUS Todo Backup Workstation 8.3」をレビューさせて頂きたく思います。
ちなみにこのソフトウエア。30日間は無料で全機能が使えますので、使ってみて環境に合わなければライセンスを購入する必要はありません。太っ腹ですね。機能制限して、本当に必要な所はお金払わせる。基本プレイ無料!みたいなサービスも多いですし。余程自信が無ければ、全機能お試しなんて事はしないと思います。
EaseUS Todo Backup Workstation
ちなみに上記からダウンロードができます。購入しても3,980円。泣いて消えたデータを復活させるよりかは、とてもリーズナブルだと思います。10年前にこのソフトがあれば、消えたデータを徹夜で作りなおす仕事しなくても良かったのに。
さて、インストールは画面の指示に従うだけなので、割愛します。ライセンス認証も同様ですね。購入するとメールでライセンスが送られてくるので、そちらを入力して完了です。無料体験なら、そのまま進んでください。
次にブータブルディスクの作成です。突然何?って人も多いと思いますので、EaseUS さんにはここで補足説明を入れた方が良いと思います。(じゃないと、後でを押してしまうから)
ブータブルディスクは絶対に作ってください。何故か。HDDが壊れたら、パソコンは起動しなくなります。しかしこのメディアを使えば、バックアップをリカバリー(復元)できる環境を自動で用意してくれるのです。このメディアで起動して、新しいHDDにバックアップを取った環境を復元する事が可能になるわけです。ブータブルメディアが重要なのがわかりましたでしょうか?
こちらも補足しますと、後述する「ディスク/パーテーションバックアップ」で取得したバックアップイメージからリカバリーが可能です。つまり、このバックアップが壊れたHDDの中にあった場合、復元する事はできません。バックアップは、別のHDDやメディアに取得し、保存してください。
こちらがブータブルメディア作成の画面です。難しい事を考えずに、「WinPEブータブルディスクを作成」と「CD/DVD」にチェックを入れて、「実行」を押してください。敢えてそれ以外を選ぶ方は、私が説明しなくても使い方を心得ているはずです(笑) (別途 .iso も作成して保存しておくとメディア無くしても再作成ができるので便利です。Windows7 では標準で焼けますしね)
実行すると WinPE のツールが必要なので、Microsoft からダウンロードして来るように促されます。つまり、パソコンがインターネットに接続していないと、(WinPEの)ブータブルメディアは作成できません。前もって言ってくれれば良かったのに、と思わなくもないですが「OK」を押しましょう。
自動で作成されメディアが焼き上がります。(画像では .iso を作成しています)
……今すぐバックアップ!の矢印はドコに向いているのでしょう?
申し訳ないのですが、正直何を押して良いものやら…と迷いました。ディスク/パーテーションバックアップはともかくとして、ファイルバックアップ・システムバックアップ・スマートバックアップの違いが、直感的に全く判りません。
用語的には、ファイルバックアップはファイルをバックアップするんだな。じゃあシステムバックアップって何?スマートバックアップって、何がスマートなの?と混乱します。システムバックアップがWindowsのシステムをバックアップするなら、それとディスクバックアップとの差は何?と思うわけです。
調べてみたら、ざっくりと以下のようでした。
・ ディスク/パーテーションバックアップ → ディスクそのものやパーティションのバックアップ。セクタ単位とファイル単位が選べる。セクタ単位であればOSに依存する事無くバックアップが取れるが、バックアップイメージの容量も大きく時間も掛かる。スケジュール取得や圧縮率等の変更が可能
・ ファイルバックアップ → ファイル(やフォルダ)単位で必要なものを指定してバックアップができる。こちらもスケジュール取得や圧縮率等の変更が可能
・ システムバックアップ → Windowsを稼働しながら、システムのバックアップが可能。但し対応できるシステムがある(自宅のパソコンは未対応でした)
・ スマートバックアップ → 30分間隔?でファイルやフォルダの状況をチェックして、変更あった場合のみバックアップを実行。初回は完全にバックアップをし、後は更新されたものを差分・増分バックアップする。
・ メールバックアップ → Outlook のデータをバックアップする。
こんな感じでした。とにかく使えそうなのは「ディスクバックアップ」と「スマートバックアップ」ですね。特に後者に関しては、公式操作ガイド に何故載ってないの?と思うくらい良い機能だと思います。例えば、ずっとExcelで作業していて、間違った状態で保存して上書きしてしまった。こんな経験ありませんか?それが差分バックアップにより、一定時間前の状態のファイルまで戻れるんです。自動で保存されていくので、意識する事無くバックアップを取りつづけてくれる。こんな便利な機能はなかなか無いですよ?
公式ページで、もっとこの機能を全面に推して欲しいなあと思いました。これがあれば10年前(略)…
さて、とりあえず当初の目的のディスクバックアップを行ってみたいと思います。
こんな感じでハードディスク一覧が表示されますので、バックアップを取りたいHDDにチェックをつけて、ターゲット(バックアップしたイメージを保存する場所)を設定して、実行を押すだけです。とても簡単。
ターゲットには、ディスクだけじゃなくテープ装置・ネットワーク・NASデバイス・クラウドデバイス、と選べます。ちなみにクラウドデバイスの設定の仕方がとても判りにくいです。クラウドデバイスを右クリックすると、クラウドデバイスの追加ができます。しかし、そのディスプレイ名とパスが何を意味するものか全く判りませんが。ネットに保存できるというのも素晴らしい魅力のひとつなのに、何か本当に惜しい感じがします。
バックアップの方法は、今回ワンタイムバックアップで取ってみたいと思います。一度限りの完全バックアップです。
こちらがオプション画面。イメージファイルの圧縮率等を保存選べます。バックアップのイメージファイルは1ファイルになるので、1TBのHDDだと単純に(セクタバイセクタなら)1TBの空き容量が必要になります。ファイル単位で取得するのであれば、凡そディスク使用容量そのままがイメージファイルの大きさになります。
他、イメージファイルのパスワードをつけたり、イメージを取得する際のパフォーマンスを指定できたりします。取得が完了したらメール通知させたりも可能です。
バックアップを開始してみました。自分はSSD(90GB)を取得してみました。取得に掛かった時間は、凡そ40分。かなりの速度で取れました。後はブータブルメディアで起動し、このファイルを指定してあげる事で復元が可能になります。何と手軽でしょうか。
さて、最後にこの「EaseUS Todo Backup Workstation」の機能のひとつ、P2V変換をしてみたいと思います。P2Vとは何ぞや?Physical(実体) to Virtual(仮想)変換です。何に使うの?と言えば、簡単に言うと仮想パソコン用にバックアップファイルを変換するのです。仮想パソコンってのは、ひとつのパソコンの中に、沢山の仮想パソコンが起動している感じ。言葉では伝えにくいのですが、詳しくはぐぐってください。
で、このP2V。取得したディスクのイメージを選択して変換する事ができます。変換先はvmware(vmdk)と仮想PC(VHD)です。前者は ESXi 、後者は Hyper-V でしょうか。これらに変換する事ができます。ちなみに単純なイメージファイルの変換なので、ESXi で言えば vmdk 以外の vmk なんかは作らないといけません。
それからテストして分かったのですが、仮想マシン名には全角文字は使わない方が良いです。
後で VMware vSphere Client や Web Client から設定する際に、全角文字ファイルだと大いにハマります。
変換はこんな感じです(テストで vmdk , vhd 両方共吐いてみました)
最後に ESXi でマウントさせて見たところ…
いやはや、ほんの数千円でこんなに機能があるのは、本当にいいですね。ディスクが見えれば良いので、LinuxのHDDをパソコンに繋げてセクタバイセクタバックアップでイメージを取得、それをP2V変換してESXi に送るという事も可能になります。vmware standalone converter でもできますし、ddで取得してqemuで変換しろよって話もありますが、誰にでも簡単にできるというのが大事だと思います。(vscは変換途中で止まる事もありますし)
他にも新しいHDDへのシステム移行を簡単に行えるモードや、ディスククローン機能があるので、HDDが壊れる前に移動させたい!大きい容量のディスクに変えたい!という要望にも答えられる、本当に使い勝手の良いソフトだと思いました。
ただ、本当に残念なのが、痒い所に手が届いていない感じの不親切さ、判りにくさがあると思いました。マニュアルが完備されていない(執筆時点で 8.5 の日本語のマニュアルは探せませんでした)という事があります。よくありがちな、ベーシックモード・アドバンストモードみたいにして、ディスクとファイルのバックアップ、監視バックアップ(スマートバックアップ)のみの簡素メニュー、アドバンストの方には、P2Vやクローン、システム移行といったメニューが用意されてるといいかも知れません。
世の中の大半の人は、ディスク全体をフルバックアップで取るって、なかなかできないと思います。ディスクは大容量化の一途で容量も大きいですし、それを取れる保存先のディスクのコストも掛かります。だから大半のユーザーが利用するのは、スマートバックアップでは無いでしょうか。この機能は本当に強力なのでこれを全面に打ち出しつつ、ディスク自体も簡単にバックアップできるよ、容量の大きなディスクへも移行が簡単だよ、という風にしてくれたら判りやすいのになって思いました。個人的にはスマートバックアップとフルディスクバックアップで安心して運用していきたい所です。
転ばぬ先の杖と言いますし、これを機に導入を検討してみてはいかがでしょうか?個人用途でP2Vはいらないよ?というのであれば、「Todo Backup Home 8.5 (2,980円)」もあります。これなら更にお安く安心が買えてしまいます(笑) 間違い無く、価格以上の価値があると断言できます。
上書きして泣いて作業するコストを考えたら、一回で元が取れますよ!(経験者は語る)